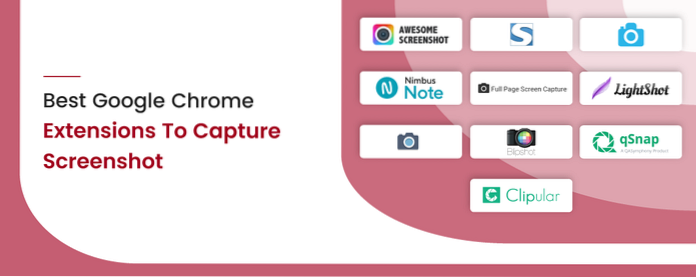Cele mai bune extensii de capturi de ecran Google Chrome
- Captură de ecran minunată. Screenshot minunat oferă o varietate de funcționalități robuste. ...
- Captură de ecran. Captura ecranului facilitează captarea instantanee a unui ecran individual, permițând utilizatorilor să le împărtășească colegilor. ...
- Foc de foc. ...
- Captură de ecran Nimbus. ...
- Captură ecran întreg pagină. ...
- Captură de ecran cu un singur clic pe pagina completă. ...
- qSnap. ...
- Cipular!
- Cum pot adăuga o captură de ecran la întreaga extensie Chrome?
- Ce extensii ar trebui să am pe Chrome?
- Are Google un instrument de captare a ecranului?
- Care este extensia pentru captură de ecran?
- Cum pot captura o pagină întreagă în Chrome fără o extensie?
- Ce este capturarea ecranului pe întreaga pagină?
- Extensiile Chrome pot fura parole?
- Ce sunt extensiile Chrome oferă cel puțin 3 exemple?
- Extensiile încetinesc Chrome?
- Cum pot captura o captură de ecran pe Chrome?
- Cum fac o captură de ecran pe Google și Windows 10?
- Cum capturez în Chrome?
Cum pot adăuga o captură de ecran la întreaga extensie Chrome?
Comanda rapidă Chrome pentru realizarea unei capturi de ecran pe întreaga pagină
Aceste comenzi rapide de la tastatură vor deschide meniul dezvoltatorului Chrome. Tastați „captură de ecran” și veți vedea opțiunea care apare pentru „capturați captura de ecran la dimensiune completă.„Pur și simplu selectați acest lucru și Chrome va salva automat o captură de ecran cu pagină completă în folderul Descărcări!
Ce extensii ar trebui să am pe Chrome?
Iată o listă de extensii Chrome pe care ar trebui să le încercați cu siguranță.
- Vedere Pământ. Earth View vă oferă imagini satelitare aleatorii de la Google Earth de fiecare dată când deschideți noua filă. ...
- Lazăr. ...
- Salvați text pe Google Drive. ...
- Pixlr. ...
- Meniu negru. ...
- Adblock plus. ...
- Simplu = Selectați + Căutați. ...
- În prezent.
Are Google un instrument de captare a ecranului?
Snip oferă un mod convenabil de a decupa foile de lucru scanate și de a salva imaginile rezultate pe Google Drive într-un mod organizat. Snip este un supliment pentru Formulare Google pentru a ajuta profesorii să transforme foile de lucru tipărite în formulare digitale.
Care este extensia pentru captură de ecran?
LightShot
LightShot este una dintre cele mai puternice capturi de ecran cu extensii Chrome, care oferă un mod rapid și ușor de a captura ecranul. Este foarte ușor și face capturi de ecran foarte repede. Vă permite să selectați orice zonă și să faceți captura de ecran cu doar două clicuri de buton.
Cum pot captura o pagină întreagă în Chrome fără o extensie?
Putem face acest lucru apăsând Control + Shift + P în Windows și Linux sau Command + Shift + P în Mac.
Ce este capturarea ecranului pe întreaga pagină?
Google Chrome are o funcție ascunsă ascunsă în Instrumentele pentru dezvoltatori, care vă permite să faceți capturi de ecran de dimensiuni mari ale oricărei pagini web. Această caracteristică surprinde întreaga pagină, similar cu o captură de ecran cu defilare, fără a utiliza o extensie terță parte.
Extensiile Chrome pot fura parole?
Extensiile pentru browser sunt mult mai periculoase decât își dau seama majoritatea oamenilor. Aceste instrumente mici au adesea acces la tot ceea ce faceți online, astfel încât să vă poată captura parolele, să vă urmărească navigarea pe web, să insereze reclame în paginile web pe care le vizitați și multe altele.
Ce sunt extensiile Chrome oferă cel puțin 3 exemple?
Iată o mică mostră a celor mai utile extensii Chrome disponibile în acest moment (listate fără ordine specială).
- Miere. ...
- Administrator de descărcări. ...
- HTTPS oriunde. ...
- Nu-mi pasă de cookie-uri. ...
- Extensie daltonism Dalton. ...
- Speedtest. ...
- Marele suspendat. ...
- Gramatic. Gramatic va corecta greșelile pentru dvs.
Extensiile încetinesc Chrome?
Extensiile sunt unul dintre cele mai bune informații despre Chrome, dar fiecare adaugă umflături în browser și, prin urmare, poate consuma mai mult din memoria computerului și o poate încetini. Fie debifați caseta „Enabled” pentru a dezactiva simplu extensia, fie faceți clic pe coșul de gunoi pentru a elimina complet extensia.
Cum pot captura o captură de ecran pe Chrome?
Android
- Deschideți site-ul pe care doriți să îl capturați.
- Apăsați butonul de pornire pentru câteva secunde. Apoi atingeți Captură de ecran. ...
- Dispozitivul dvs. va face o fotografie a ecranului și o va salva.
- În partea de sus a ecranului, veți vedea Captură de ecran .
Cum fac o captură de ecran pe Google și Windows 10?
În timp ce vă aflați în Google Meet, apăsați ctrl + afișează ferestrele pentru a captura o captură de ecran pe tot ecranul.
Cum capturez în Chrome?
Cum să faceți capturi de ecran pe Google Chrome
- Deschideți Google Chrome. ...
- Apoi, apăsați Ctrl + Shift P dacă sunteți pe un computer sau Command + Shift P pe un Mac. ...
- Tastați „captură de ecran”.„Nu apăsați Enter. ...
- Folosind tastele săgeată de pe tastatură, derulați în jos până la cea dorită și apăsați Enter.
 Linuxteaching
Linuxteaching