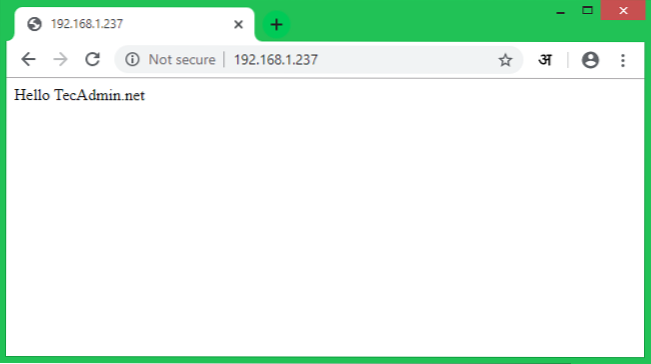Configurare Deconectare automată sesiuni deconectate Începeți fereastra de rulare apăsând „Win + R” și tastați gpedit. fereastra msc on run. Veți găsi o listă de opțiuni în partea dreaptă. Apoi faceți dublu clic pe „Setați limita de timp pentru sesiunile deconectate” pentru a o deschide.
- Cum mă deconectez automat de la utilizatori deconectați?
- Cum forțez conectarea utilizatorilor locali cu starea deconectată?
- Cum forțez un utilizator să se deconecteze de la distanță?
- Cum omoare o sesiune de utilizator deconectată în Windows?
- Cum deconectez pe cineva de pe server?
- Cum opresc deconectarea Windows?
- Cum forțez o deconectare?
- Cum închideți automat sesiunile desktop de la distanță deconectate pe un server terminal Windows 2016?
- Nu s-a putut deconecta accesul este refuzat?
- Cum mă deconectez de la promptul de comandă?
- Cum pot deconecta toți utilizatorii de pe un server terminal?
- Cum mă deconectez de la sesiunea deconectată în Citrix?
- Cum ucizi o sesiune fantomă?
- Ce este sesiunea Ghost?
Cum mă deconectez automat de la utilizatori deconectați?
Instrucțiuni
- Deschideți „Editorul de politici de grup” pentru serverul dvs.
- Navigați la: Politica computerului local / Configurarea computerului / Șabloane administrative / Componente Windows / Servicii desktop la distanță / Gazdă sesiune desktop la distanță / Limite de timp ale sesiunii.
- Găsiți cheia „Setați limita de timp pentru sesiunile deconectate”.
Cum forțez conectarea utilizatorilor locali cu starea deconectată?
- Deschideți „Rulați” și tastați „gpedit”.msc "
- Accesați „Configurare utilizator > Șabloane administrative > Componente Windows > Servicii desktop la distanță > Gazdă sesiune desktop la distanță > Limite de timp ale sesiunii "
- Faceți dublu clic pe „Setați limita de timp pentru sesiunile deconectate” și selectați activare, apoi setați timpul la „1 minut”
Cum forțez un utilizator să se deconecteze de la distanță?
În primul rând, utilizați linia de comandă QUser, prescurtare pentru Utilizatori de interogare, pentru a obține o listă de sesiuni de conectare pe computerul de la distanță. Înlocuiți ComputerName cu numele real al computerului la distanță. Pentru a deconecta de la distanță orice utilizator din listă, utilizați linia de comandă Deconectare cu ID-ul sesiunii la distanță pe care l-ați colectat de la comanda QUser.
Cum omoare o sesiune de utilizator deconectată în Windows?
Răspunsul simplu este să rulați un prompt de comandă ridicat și să tastați „Taskmgr” și apoi vă va permite să deconectați sesiunile din fila UTILIZATORI. Nu va funcționa fără a fi în sesiunea ridicată. Puteți începe un cmd, puteți efectua o sesiune de interogare, puteți verifica ID-ul sesiunii care urmează să fie ucisă și apoi să efectuați o sesiune de resetare.
Cum deconectez pe cineva de pe server?
Deschideți Managerul de activități apăsând Ctrl + Shift + Esc, apoi faceți clic pe fila „Utilizatori” din partea de sus a ferestrei. Selectați utilizatorul pe care doriți să îl deconectați, apoi faceți clic pe „Deconectare” în partea de jos a ferestrei. Alternativ, faceți clic dreapta pe utilizator și apoi faceți clic pe „Deconectare” din meniul contextual.
Cum opresc deconectarea Windows?
Navigați la Configurare computer \ Politici \ Șabloane administrative \ Sistem \ Gestionare energie \ Setări video și afișare. [Faceți clic pe imagine pentru o vizualizare mai mare.] Figura 2. Activați setarea Opriți afișajul (conectat) și schimbați valoarea acestuia la 0.
Cum forțez o deconectare?
Utilizați comanda SHUTDOWN / L dacă aveți nevoie de asta. Versiunile mai vechi ale Deconectării au doar două opțiuni, / f și / n pentru a forța procesele care rulează să se închidă sau pentru a forța fără confirmare.
Cum închideți automat sesiunile desktop de la distanță deconectate pe un server terminal Windows 2016?
Configurare Deconectare automată sesiuni deconectate
Porniți fereastra de rulare apăsând „Win + R” și tastați gpedit. fereastra msc on run. Veți găsi o listă de opțiuni în partea dreaptă. Apoi faceți dublu clic pe „Setați limita de timp pentru sesiunile deconectate” pentru a o deschide.
Nu s-a putut deconecta accesul este refuzat?
Accesul este interzis. Faceți clic dreapta pe o zonă goală din bara de activități, apoi alegeți „Task Manager” pentru a deschide fereastra Task Manager. Alegeți „Afișați procesele de la toți utilizatorii“. ... Acum puteți trece la fila „Utilizatori” și vă puteți deconecta de la utilizator.
Cum mă deconectez de la promptul de comandă?
Cum să vă deconectați folosind linia de comandă
- Apăsați butonul Windows.
- Tastați Prompt de comandă, faceți clic dreapta pe acesta selectați Prompt de comandă (Admin)
- Selectați Da dacă apare caseta de dialog „User Account Control”.
- Odată ce se deschide fereastra de comandă, tastați: shutdown / l sau, shutdown -l.
- Tastați exit pentru a închide promptul de comandă.
Cum pot deconecta toți utilizatorii de pe un server terminal?
- Deconectați-vă pe toată lumea. 1 Deschideți blocnotesul, apoi salvați conținutul următor în „Log-off-all.cmd ”sesiune de interogare a fișierului > sesiune.txt pentru / f "skip = 2 token = 3," %% i în (sesiune.txt) DO logoff %% i del session.txt. ...
- Deconectați-vă pe toți, cu excepția administratorului. ...
- Automatizați procesul (Executați scriptul la un anumit moment dorit) ...
- Resurse.
Cum mă deconectez de la sesiunea deconectată în Citrix?
Deconectare versus Deconectare de la Citrix Desktop
- Deconectarea / Deconectarea înseamnă deconectarea completă de la Citrix și deconectarea de la profilul dvs. ...
- Deconectarea apăsând pe „X” în partea dreaptă sus a ecranului sau selectând „Deconectare” din bara de conexiune va părăsi sesiunea așa cum este pe server, cu aplicațiile rămase deschise.
Cum ucizi o sesiune fantomă?
Cum să ucideți sesiunile de desktop la distanță
- Accesați meniul „Start” și faceți clic pe „Executare”.”
- Scrieți „cmd” și apăsați „Enter” pe tastatură.
- Scrie „net use \ server_ip / USER: parola_numele tău.”Aceasta vă conectează la serverul de la distanță fără a utiliza RDP sau protocolul Desktop la distanță. ...
- Scrieți „sesiune de interogare / server: nume.”Înlocuiți„ nume ”cu numele serverului.
Ce este sesiunea Ghost?
Ce sunt sesiunile fantomelor? Când vă pierdeți conexiunea la rețea sau când FileMaker se închide, uneori sesiunea dvs. nu se oprește pe serverul FileMaker. Aceasta devine o problemă atunci când sesiunea respectivă îți ascunde unul dintre locurile de licență.
 Linuxteaching
Linuxteaching